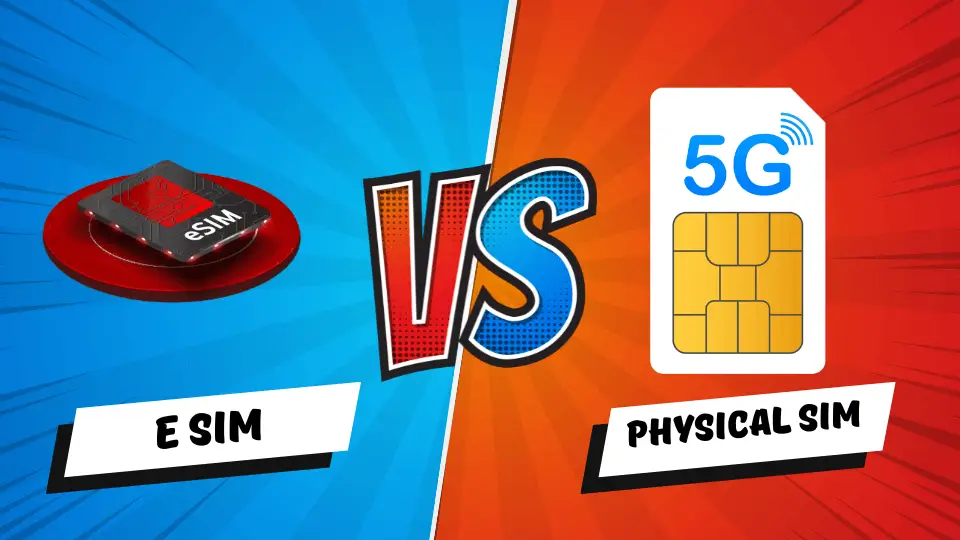Using a VPN (Virtual Private Network) has many benefits, but there are times when you may need to disable or block VPN access, especially when using Parallels Desktop on a Mac.
Blocking VPNs can help keep the network secure, follow internet rules, and control what content can be accessed. This easy guide will show you different ways how to block VPN on Mac using Parallels. Let’s get started!
Understanding Parallels Desktop and VPNs
What is Parallels Desktop?

Parallels Desktop is a program that lets you run other operating systems like Windows on a Mac. This can be very useful for people who want to use both macOS and Windows on the same computer.
What is a VPN?
A VPN (Virtual Private Network) helps you stay private online by hiding your IP address and encrypting your internet connection. While VPNs are good for privacy, they sometimes need to be blocked to follow network rules or keep data safe.
Why Block VPNs?
There are several reasons for blocking VPNs on a network:
- Network Security: VPNs can sometimes connect to unknown servers, which might be unsafe.
- Rules and Compliance: Many organisations need to follow rules about what can be accessed on their networks.
- Content Restrictions: Blocking VPNs prevents users from bypassing restricted content.
Ways How to Block VPN on Mac Using Parallels
There are several methods you can try. Let’s go through them step-by-step.
1. Adjust Parallels Network Settings
Parallels allows you to change network settings to help control the type of connection used. This can prevent VPNs from working in the virtual machine (VM).
Steps:
- Open Parallels Desktop and start your virtual machine (VM).
- Click on the Actions menu and select Configure.
- Go to Hardware > Network.
- Change the Network Type to Host-Only or Shared Network.
- Host-Only Network: This limits the VM’s internet access, which can block VPNs.
- Shared Network: Here, the VM shares the Mac’s connection, allowing control at the Mac level.
- Restart the VM to apply changes.
Using Host-Only mode can be effective for blocking VPNs.
2. Enable macOS Firewall Settings

The macOS firewall helps block unauthorized connections, including VPNs. Here’s how to set it up:
Steps:
- Open System Preferences on your Mac.
- Go to Security & Privacy and then Firewall.
- Click Turn On Firewall if it’s not enabled.
- Select Firewall Options.
- Click the “+” button to add VPN applications you want to block.
- Set them to Block Incoming Connections.
- Click OK to save.
This step can block many popular VPNs from connecting.
3. Use Screen Time for Parental Controls
On newer macOS versions, you can use Screen Time to control app usage, including VPNs.
Steps:
- Open System Preferences and go to Screen Time.
- Click Options and turn on Screen Time.
- Go to App Limits.
- Add VPN applications to App Limits and set a limit of “0” minutes to block them.
- Alternatively, mark VPN apps as Always Blocked.
This is a simple way to stop VPN apps from running on the Mac.
4. Use IP Filtering in Parallels
Many VPNs use specific IP addresses to connect. You can block these IP addresses in Parallels settings.
Steps:
- Start Parallels and open the virtual machine.
- Go to Actions > Configure > Network.
- Select Customize to see advanced network settings.
- Add VPN IP addresses to the IP block list (if you know the VPN’s IP range).
- Save and restart the VM.
Blocking these IP addresses can help stop VPNs from connecting.
5. Use Third-Party Tools
Programs like Little Snitch or Radio Silence can help you control network access on a Mac.
Little Snitch:
- Install Little Snitch from its official site.
- Open it and go to Rules.
- Add rules to block VPN connections by specifying VPN domains or IPs.
- Save changes, and it will block connections that match the rules.
Radio Silence:
- Install Radio Silence.
- Launch it and go to Block Applications.
- Add VPN applications to the list to prevent outgoing connections.
These tools offer strong control over network traffic.6. DNS Filtering
Many VPNs use special DNS servers to redirect traffic. DNS filtering can help block VPNs.
Steps:
- Open System Preferences > Network.
- Choose your active connection and click Advanced.
- Go to the DNS tab.
- Add DNS filtering IPs, like OpenDNS or Cloudflare parental controls.
- Click OK and Apply.
Blocking VPNs at the DNS level can limit VPN access.
7. Block VPN Ports
Some VPNs use specific ports to connect. You can block these ports to stop VPN access.
Steps:
- Go to System Preferences > Security & Privacy > Firewall on your Mac.
- Click on Firewall Options.
- Use the Add Application option to block VPN applications.
- Block common VPN ports like UDP 1194, TCP 1723, or UDP 500 on your router if available.
Blocking ports can prevent VPN connections, though it may affect other services too.
Conclusion
Blocking VPNs on a Mac running Parallels requires a mix of methods since there is no one-size-fits-all solution. By combining network adjustments in Parallels, macOS firewall settings, IP filtering, third-party tools, DNS filtering, and port blocking, you can create a strong system to restrict VPN access.
Blocking VPNs can help keep networks safe and ensure users follow the rules in environments like schools, offices, and homes. With these steps, you’ll have better control over network access and reduce the chance of unauthorised VPN use on your Parallels virtual machine.