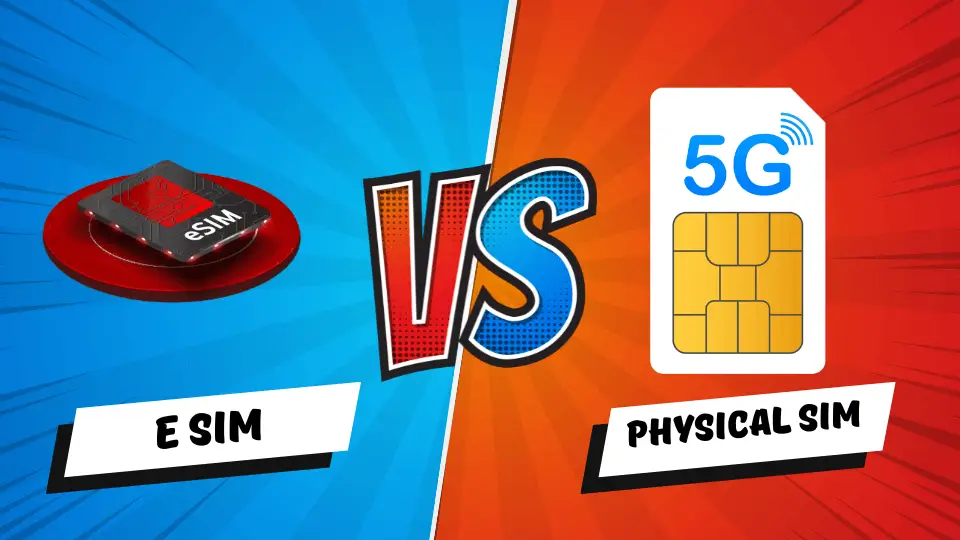How to take Screenshot on HP Laptop: A Complete Guide
There are many reasons to capture your screen while working – sharing content, saving information, and resolving a fault. Alternatively, you might be using an HP laptop and receive a message that you might need assistance. So, whatever your aim, this piece presents various ways on how take a screenshot on HP laptop. This focused guide covers traditional HP notebooks, HP Envy, and HP EliteBook modelscaler_5.
Introduction
In the digital world of today, screenshots are an essential tool. Many people rely on it, from professionals who need to obtain data presented in various documents and applications to students who want to save lecture materials to everyday users who want to screenshot the confirmation of a friend’s concert attendance. If you own an HP laptop, you want to understand how to screenshot it. The good news is that there is more than one way to do it, depending on whether you want to screenshot a specific window, an active screen, or a custom area. Let me guide you through the process and help you choose the most suitable approach.
How to Take a Screenshot on an HP Laptop
Taking a screenshot on an HP laptop is a simple process that varies slightly depending on your model and the Windows version it operates on. Here’s how to take a screenshot using various methods:
1. Using the Print Screen (PrtScn) Key
The Print Screen key is the most straightforward way to capture your entire screen. Here’s how to use it:

- Step 1: Press the PrtScn key (sometimes labelled PrtSc, Print Scrn, or similar) on your HP laptop keyboard.
- Step 2: Go to This PC>Image> Screenshot Folder to find the screenshot.
2. How to Screenshot on HP Laptop Using Windows + PrtScn
This method allows you to automatically save a screenshot of the entire screen without needing to paste it manually:

- Step 1: Press the Windows key + PrtScn keys together.
- Step 2: The screen will briefly dim, indicating that a screenshot has been taken.
- Step 3: The screenshot is automatically saved in the Screenshots folder under Pictures.
3. How to Take a Screenshot on an HP Laptop Using Snipping Tool
The Snipping Tool is a built-in Windows utility for capturing specific parts of your screen. Here’s how to use it:

- Step 1: Open the Snipping Tool by searching for it in the Start menu.
- Step 2: Click on New to start a new screenshot.
- Step 3: Select the area you want to capture by clicking and dragging your cursor.
- Step 4: After capturing, you can edit or save the screenshot directly.
4. How to Screenshot on HP Notebook Laptop Using Snip & Sketch
Windows 10 and later versions offer a more advanced tool called Snip & Sketch. Follow these steps:
- Step 1: Press Windows + Shift + S.
- Step 2: The screen will dim, and you’ll be able to select from Rectangular Snip, Free form Snip, Window Snip, or Fullscreen Snip.
- Step 3: Select your desired snip type and take the screenshot.
- Step 4: The screenshot will be saved to your clipboard, where you can paste it into an application or save it via Snip & Sketch’s editor.
5. How to Screenshot on HP Envy Laptop Using Game Bar

The Game Bar is a feature primarily for gamers, but it can also be used to take screenshots:
- Step 1: Press Windows + G to open the Game Bar.
- Step 2: Click on the Camera icon or press Windows + Alt + PrtScn to capture a screenshot.
- Step 3: Screenshots taken using the Game Bar are saved in the Videos > Captures folder.
6. How to Take a Screenshot on HP EliteBook Laptop Using Third-Party Tools
If you need more advanced features like annotating or instant sharing, third-party tools such as Lightshot or Greenshot may be more suitable:
- Step 1: Download and install the third-party application. Such as Lightshot, Greenshot, Snagit, ShareX, PicPick, Gyazo, Screenpresso, TinyTake, etc.).
- Step 2: Use the shortcut keys provided by the application to capture screenshots.
- Step 3: With most third-party tools, you can edit, annotate, and save screenshots in various formats.
How to Screenshot on HP Laptop for Specific Use Cases:
A. Capturing a Specific Window
To capture a specific window rather than the entire screen:
- Step 1: Press Alt + PrtScn.
- Step 2: This captures only the active window and copies it to the clipboard.
- Step 3: Paste it into an image editor or document with Ctrl + V.
B. Taking a Custom Area Screenshot
For capturing a specific portion of the screen:
- Step 1: Use the Windows + Shift + S shortcut for Snip & Sketch.
- Step 2: Select the Rectangular Snip or Freeform Snip option.
- Step 3: Drag to outline the area you want to capture.
How to Screenshot on HP Laptop: Troubleshooting
Sometimes, you may face issues with taking screenshots on your HP laptop. Below are some common troubleshooting tips:
- Keyboard Shortcuts Not Working: Ensure that your keyboard’s Fn lock is not enabled. Some HP laptops require pressing the Fn key along with the PrtScn key.
- Screenshot Not Saved Automatically: Double-check the Screenshots folder under Pictures or adjust your save location by changing settings in the Snip & Sketch tool.
- Game Bar Not Opening: If the Game Bar doesn’t open, check that it is enabled under Settings > Gaming > Xbox Game Bar.
Conclusion
If you are working, studying, or sharing content, it is important to understand how to screenshot on an HP laptop. Whether you need a screen capture quickly or want to wait for better results and broader possibilities, there is a suitable method like PrtScn and Windows + PrtScn for everyone. You can combine key combinations and use the snipping tool or third-party apps. You will only know which one you prefer if you try. Depending on which HP device you possess, HP Envy, EliteBook, or a more usual notebook, there will be different options.
How do I take a screenshot on HP EliteBook or HP Envy models?
The methods are similar to other HP laptops: use the Print Screen key, Snipping Tool, or Snip u0026amp; Sketch to capture your screen.