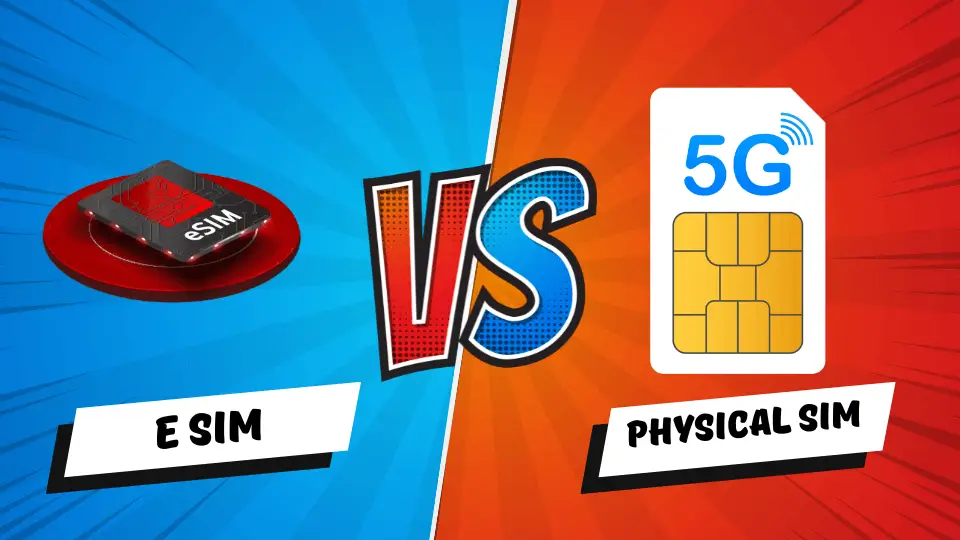Introduction:
Sometimes, we need to share our PC with other people for many purposes. To know how to clean browsing history on PC and Clearing your browsing history is an important step to keep your personal information safe, especially when you share your computer with others. When you use a browser, it saves details of the websites you visit, along with cookies and files. Whether you’re protecting your privacy or just want to clean up your computer, clearing your browsing history is helpful. So everyone needs to know how to clean browsing history on PC is very helpful. Here’s a simple guide to show you how to clear your browsing history on different browsers like Chrome, Microsoft Edge, Brave, Mozilla Firefox, Opera etc. of your PC.
Steps to Clear Browsing History on a PC
1. Google Chrome
For PC:
- Open Chrome.
- Press Ctrl + H or click the three-dot menu in the top-right > History > History.
- On the left, click Clear browsing data.
- Select the time range (e.g., Last hour, Last 7 days).
- Choose what to delete (Browsing history, Cookies, Cache).
- Click Clear data.
For Mac:
- Open Chrome.
- Press Cmd + Y or click the three-dot menu > History > History.
- Click Clear browsing data.
- Select the time range (Last hour, Last 24 hours, etc.).
- Choose the data to delete (e.g., Browsing history, Cookies).
- Click Clear data.
For Mobile (Android/iOS):
- Open Chrome.
- Tap the three-dot menu in the top-right.
- Tap History > Clear browsing data.
- Select a time range (e.g., Last hour, All time).
- Check the data to delete (Browsing history, Cookies, Cache).
- Tap Clear data.
2. Mozilla Firefox
For PC:
- Open Firefox.
- Press Ctrl + Shift + H or click the menu (three horizontal lines) > History > Clear Recent History.
- Choose a time range (Last hour, Today).
- Select the data types (Browsing history, Cache, Cookies).
- Click OK.
For Mac:
- Open Firefox.
- Press Cmd + Shift + H or go to the menu > History > Clear Recent History.
- Select a time range (Last hour, Today, etc.).
- Check the types of data to delete (e.g., History, Cache).
- Click OK.
For Mobile (Android/iOS):
- Open Firefox.
- Tap the three-dot menu.
- Tap History.
- Tap Clear browsing history at the bottom.
- Confirm by tapping OK.
3. Microsoft Edge
For PC:
- Open Edge.
- Press Ctrl + H or click the three-dot menu > History.
- Click on Clear browsing data.
- Select the time range.
- Choose the types of data to delete (Browsing history, Cookies, Cached files).
- Click Clear now.

For Mac:
- Open Edge.
- Press Cmd + Y or click the three-dot menu > History.
- Click Clear browsing data.
- Select the time range (Last hour, All time).
- Choose the data to delete.
- Click Clear now.
For Mobile (Android/iOS):
- Open Edge.
- Tap the three-dot menu at the bottom.
- Tap Settings > Privacy > Clear browsing data.
- Choose the time range and the data types.
- Tap Clear data.
4. Brave Browser
For PC:
- Open Brave.
- Press Ctrl + H or click the three-line menu in the top-right > History > History.
- Click Clear browsing data on the left panel.
- Select the time range (Last hour, 24 hours, etc.).
- Choose the data to delete (Browsing history, Cookies, Cache).
- Click Clear data.
For Mac:
- Open Brave.
- Press Cmd + Y or click the three-line menu > History > History.
- On the left, click Clear browsing data.
- Select a time range (e.g., Last hour, All time).
- Check the types of data to delete (Browsing history, Cookies).
- Click Clear data.
For Mobile (Android/iOS):
- Open Brave.
- Tap the three-dot menu in the bottom-right corner.
- Tap History > Clear browsing data.
- Choose a time range (Last hour, Last 7 days, etc.).
- Check the data you want to delete (Browsing history, Cookies, Cache).
- Tap Clear data.
5. Opera Browser
For PC:
- Open Opera.
- Press Ctrl + H or click the Opera logo > History.
- Click Clear browsing data.
- Select the time range (e.g., Last hour).
- Choose what to delete (Browsing history, Cookies).
- Click Clear data.
For Mac:
- Open Opera.
- Press Cmd + Y or go to the Opera logo > History.
- Click Clear browsing data.
- Choose the time range and what to delete.
- Click Clear data.
For Mobile (Android/iOS):
- Open Opera.
- Tap the Opera icon.
- Tap Settings > Clear browsing data.
- Select the time range and data to delete.
- Tap Clear data.
6. Safari
For Mac:
- Open Safari.
- Click History in the menu bar > Clear History.
- Select the time range (e.g., Last hour, Today).
- Click Clear History.
For iPhone/iPad:
- Open Settings.
- Scroll down and tap Safari.
- Tap Clear History and Website Data.
- Confirm by tapping Clear History and Data.
Conclusion:
Clearing your browsing history is a quick and easy way to keep your personal information safe and your computer running smoothly. Whether you’re using Chrome, Firefox, Edge, Safari, or Opera, following these simple steps will help you protect your privacy and make sure your computer works batter. Make sure to clear your history regularly, especially if you’re using a shared computer.
Want to read More?? Click Here